System
-
Configuration Menu
The Configuration Menu is where the settings for the Community are controlled.
To access the configuration menu, click on System> Configuration

The software version of the Community is displayed. For example:

In this example, the community is set to Version 3.0.
The Configuration Menu has a number of sections that are displayed along the top of the page. Each of these sections are responsible for editing different parts of the community.
-
Address

The client’s address, contact information and hours of operation are entered in this section. This address will appear on the contact page of the platform. For example:

Enter the address and hours of operation into the appropriate fields and click submit. The changes will not be until submit is clicked.
-
Admin
To progress to the Admin section of the Configuration Menu, click on Admin along the top of the page.



Show News: toggle on or off to set whether the News Tab shows on the user side. The News Tab contains newsletters created in the platform, or can display an RSS feed of a pre-existing newsfeed from another online source.

Allow Users to Invite Friends: Toggle on or off to determine whether community members can invite others to the community. If turned off, it disappears from the user side all together.

Google Analytics: toggle on or off to enable or disable Google Analytics tracking.
Self-Serve Registration: this button controls the option for registration on the login page.


If registration is turned on, anyone can access the community via the URL and sign up to be a member without an invitation. If wanting a closed community where individuals are only allowed access with an invitation, then turn this off.
Campaign Delay: number of minutes that an email campaign will delay before sending once launch is clicked.
Privacy Policy Link Text: text displayed as the clickable link for members to view the Terms and Conditions for the community.

Privacy Policy Agree Text: text displayed when users toggle on the Privacy Policy on Registration option. The statement entered here is what members will “agree to” when selecting the check box.

Show Contact Info: toggle on or off to dictate whether the contact page is enabled to display contact info (such as address and phone number).
Site uses avatar: an avatar is a “profile picture” that users can upload of themselves. It appears on the user profile of members, and shows beside comments in discussions. Turn it off and on to determine whether users can upload an avatar image.
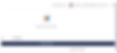

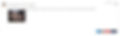
Privacy Policy on Registration: toggle on or off to determine whether a privacy policy checkbox displays on the registration page of the community. If users do not select the checkbox, the system will not allow them to progress with the registration.
Carousel speed: this dictates the speed that each page of the carousel cycles through (in milliseconds). The carousel is the information section to the left of the login section on the login page. This is activated when selecting this type of background in the styles section of the community. A carousel can display an unlimited number of pages.

Login Background Speed (ms): This dictates how fast the background cycles through (in milliseconds) when the login template is set to background. This login template allows up to ten images cycling through.

Support Email: email address where Contact Us forms are sent once submitted.
Google Analytics ID: enter the Google Analytics tracking ID number UA-xxxxxxxx-y from analytics.
Privacy Policy URL: URL that displays the Terms and Conditions for the community, where members will be redirected when clicking on the text entered for Privacy Policy Link Text.
Default Tab: dictate which tab is shown when there is nothing front-facing to community members in a new community (i.e. if there is no surveys, news, or discussions, one tab must show).
Please note that submit needs to be clicked after any edits to this page are made in order for the changes to be applied.
-
Panel Information

The names entered for Site Title and Panel Title need to be the same. This name will appear in the email body of a system-generated email (i.e. Invitation to community, registration, reset password). Site Title also appears in the subject of system generated emails.
-
Reward

Rewards: toggle on or off to enable/disable rewards in the community. This is to allow or disallow incentives for the community.
Cheque Usage: site uses cheques for incentives cash-out
User Checkout: toggle on or off to enable/disable the ability for community members to cash themselves out
Charities Usage: site uses charitable donations for points cash-out
e-Transfer: site uses e-Transfer for points cash-out
Site Uses Draws: site uses draws for points cash-out
Marketplace: toggle on or off to determine whether users can create “items” for rewards checkout (for example, “$50 Amazon gift card”, “t-shirt”, etc.). Marketplace items are assigned values in the Engagement portion of the community (for example, “t-shirt” is available for 500 points).
Checkout all Users Button: site has button available to check out all users at once. Automatic emails will be sent to all users checked out if button is enabled and selected
Cash-Out Alert: an alert will be sent to the email entered in the Redeem Email field once a community member cashes out their points in an incentivized community.
Max Allowed Survey Points: the value entered here is the threshold for number of points allowed to be earned by a survey. This overrides values that are entered in the points changer function in surveys, if the value in the points changer is higher than specified here.
Cheque Min Cash-out: the value in this field is the minimum amount of points a community member can have in order to cash out their points via cheque in an incentivized community.
New Account Credit: the number of points new members will receive for creating a new account.
e-Transfer Min Cashout: the value in this field is the minimum amount of points a community member can have in order to cash out their points via e-transfer in an incentivized community.
Referral Credit: amount of points given to community members once their referral successfully creates an account (if community allows invitations).
Charity Min Cashout: the value in this field is the minimum amount of points a community member can have in order to cash out their points via charity in an incentivized community.
Trigger Large Cashout Alert At: the value in this field is the threshold number of points that will alert an admin when a community member is trying to redeem his or her points. The alert is sent to the email address in the Large Cash-Out Send To Address field.
Redeem Email: the email entered in this field is the email address that will get an alert when a community member cashes out their points.
Large Cashout Send To Address: the email entered in this field is the email address that will get an alert when a community member cashes out their points, and when those points exceed the threshold outlined in the Trigger Large Cash Out Alert At field.
New Member Comment: comment that appears in the rewards table when community members get points for joining. This comment also appears in the user side points history.
-
Security

User lockout time: the value entered here refers to the amount of time in minutes that will elapse before the user is signed out and prompted to sign in again.
Max login attempts: The number entered here is max login attempts allowed before community members are kept out of the system for a number of minutes (set in User Lockout Time).
-
Social Media
This tab allows users to assign the social media pages that appear at the bottom of the login page.

Enter Facebook, Twitter, YouTube, Instagram, LinkedIn, and RSS feeds into the appropriate fields on this page.

Choose which ones appear on the login page by selecting yes or no from the Display dropdown menu beside each social media platform on the list.

To create a new social media link, click +Add.
The Create New Social Media Link window will appear.

Enter the name of the new social media link in the *Name field.
Enter the URL, the button should redirect when people click on it in the *URL field.
Enter the icon to be displayed for the social media account in the footer of the site in the *Icon field.
Click save.
Be sure to click submit when finished.
-
Activity Status
Activity status measures the levels of activity for members of the community. Choose the number of levels and set the parameters for these levels. For example:

This means that activity level 1 (1 in the Number column) contains people who have logged in within the last 180 days. Activity level 2 (2 in the Number column) contains people who have logged in at least once within 180 days to 365 days ago. Activity level 3 (3 in the Number column) contains people who have last logged in over 365 days ago. Choose to reengage these different groups, or choose to remove them from the community and recruit more members based on these parameters.
To create a new activity level, click +Add.

Enter the setting name in the appropriate field. Next, add the last activity date in setting in the appropriate field. This will set the latest activity date in the activity level group being created, and self-adjust to include the parameter for the activity level group ahead of it as the minimum limit of the group.
Click Save to save changes.
Click Submit to save the changes to the section.

Toggle on or off the languages to be options for the community.
Click Submit to save changes.
-
Badges

Badges are non-tangible rewards. Badges are accumulated in five ways:
-
Logins
-
Referrals
-
Points
-
Survey completions
-
Posts
Create badges from one of the above types and by setting the amount needed to earn the badge.
To create a badge: click +Add.
The Create New Badge window will pop up.

Enter the badge name in the appropriate field.
The Type drop down is where users choose which activity earns the badge (Logins, Referrals, Points, Survey Completions, Posts).
The Value Needed is the number of items selected in the type field that need to be earned before the badge being creating is earned. For example, if selecting Posts in the type dropdown menu, this will create a badge based on number of posts. The value needed would be the number of posts needed to earn the badge being created.
Description is where users can add a note about the meaning of the badge.
Image is the icon that will essentially “be” the badge that will appear to users. When clicking on Choose Image, the Image Uploader will appear.

Select an already uploaded image, or upload one from the computer.
-
To choose one that is already in the file manager, click on the image (a black box will appear around it once it is selected), then click insert.
-
To choose an image from the computer that is not in the file manager, click on Click to upload a file. A window will appear where to navigate through the files in the computer. Select the one to use and then click open at the bottom of the window. It will now appear in the image upload window that is open. Click on the image (a black box will appear around it once it is selected), then click Insert.
For example, create a series of badges for logins. Community members will earn a badge after 1 login, 10 logins, 50 logins and 100 logins. Therefore, four badges will be created.
Click +Add.
The window will appear.

Name the first badge 1 Login. In the Value needed field, enter 1. In the Description field, enter Users get this after one login. And in the Type drop-down menu, select logins.

Next, choose the image to display when a user earns this badge. Click Choose Image. Next, upload an image from the computer. Click on click to upload a file. Choose the image from the computer to use and then click open. The image just uploaded will appear. Ensure that it is selected (click on it and check for the black outline around it). Next click insert. It will appear at the bottom of the Create New Badge window.

Click save.
It will appear on the main badges page.

Continue these steps for 10 logins, 50 logins and 100 logins. Once they are all entered, click submit at the bottom of the page to save and apply changes.
